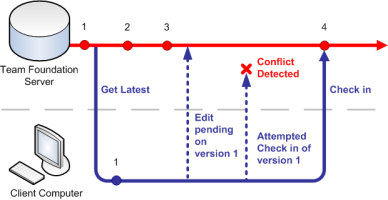Build otomasyonu, basit, tek bir işlem ile uygulamanızı birleştirip kullanılabilir ürün haline getirme yeteneğidir. Genellikle build otomasyonu sadece kaynak kodu derlemeyi değil, ayrıca dökümantasyon oluşturma, testleri çalıştırma, derlenen kodu manuel test için bulundurma gibi işlevleri de içerir.[1]
Visual Studio üzerinde F5 tuşuna basarak kendi uygulamanızı çalıştırabiliyorsunuz. Bu işlem sadece yerel çalışma alanınızdaki kodu derler ve onu çalıştırır. Ancak, bu işlem projenizdeki diğer geliştiricilerin son kodu ile çalışmasını sağlamamaktadır. Ayrıca otomatik testleri çalıştırmak için de izin vermez. [1]
Build sunucusu tüm uygulamayı derlemeyi neredeyse geliştiricilerin F5'e basması kadar kolay hale getirir. Build sunucusu versiyon kontrol sistemindeki değişiklikleri takip eder ve projenin son sürümünü kullanarak otomatik build yapar. Genellikle build manuel olarak, belirli bir zaman çizelgesine göre ya da her check-in işleminde (Continuous Integration olarak bilinir.) tetiklenir. [1]
Build işlemini otomatikleştirmek yazılım sürecinde oluşabilecek hataların ortaya çıkmasını sağlamaktadır. Çoğu yazılım uygulaması fazlasıyla karışıktır ve manuel olarak build etmek hem fazla zaman alır hem de hatalara sebep olabilir. Bu yüzden build işlemini otomatikleştirmek olası hataların önüne geçmektedir. [1]
Build sunucusu tüm uygulamayı derlemeyi neredeyse geliştiricilerin F5'e basması kadar kolay hale getirir. Build sunucusu versiyon kontrol sistemindeki değişiklikleri takip eder ve projenin son sürümünü kullanarak otomatik build yapar. Genellikle build manuel olarak, belirli bir zaman çizelgesine göre ya da her check-in işleminde (Continuous Integration olarak bilinir.) tetiklenir. [1]
Build işlemini otomatikleştirmek yazılım sürecinde oluşabilecek hataların ortaya çıkmasını sağlamaktadır. Çoğu yazılım uygulaması fazlasıyla karışıktır ve manuel olarak build etmek hem fazla zaman alır hem de hatalara sebep olabilir. Bu yüzden build işlemini otomatikleştirmek olası hataların önüne geçmektedir. [1]
Team Foundation Build (TFBuild) Team Foundation'ın bir parçasıdır. TFBuild ile uygulamalarınızı otomatik derleyen ve test eden build işlemlerini oluşturabilir ve yönetebilir ve diğer önemli işlevleri gerçekleştirebilirsiniz. Build yöneticileri kaynakları senkronize edebilir, uygulamayı compile edebilir, ilgili unit testleri çalıştırabilir, kod analizi yapabilir, file sever üzerindeki buildleri serbest bırakabilir ve build raporlarını yayınlayabilirler. TFBuild ve TFS Versiyon Kontrol'ün iş birliğinin bir çok faydası bulunmaktadır. TFBuild önceki yazımlarımda bahsettiğim iş öğesi izleme sistemi gibi kolaylıkla vesiyon kontrol bilgilerine erişebilir. Ayrıca TFS tarafından sunulan raporlama yeteneği ile buildlerinizin durumu ile ilgili ayrıntılı bilgi sunulur. [1]
Otomatik build çalıştırmak için önce build tanımlamanız gerekmektedir. Build tanımı, build için ne gerekiyor ve ne zaman olmadı gibi ayrıntıları açıklar. Build tanımına başlamak için Visual Studio Team Explorer menüsünden Builds linkini seçerek başlanır. Şekil 1'de görülen build sayfası projenizdeki tüm build tanımlamalarını gösterir ve yönetmenize izin verir.
Team Explorer build sayfasında "New Build Definition" linki ile yeni build tanımlaması yapmak için form açılmaktadır. Burada 6 farklı sekme bulunmaktadır, bunları tek tek açıklamak gerekirse;
1.General Sekmesi
Şekil 2'de görülen general sekmesinde build için isim ve açıklama girilir. Ayrıca queue processing seçenekleri belirlenir.
Burada Enable seçerek ilerliyoruz.
Otomatik build çalıştırmak için önce build tanımlamanız gerekmektedir. Build tanımı, build için ne gerekiyor ve ne zaman olmadı gibi ayrıntıları açıklar. Build tanımına başlamak için Visual Studio Team Explorer menüsünden Builds linkini seçerek başlanır. Şekil 1'de görülen build sayfası projenizdeki tüm build tanımlamalarını gösterir ve yönetmenize izin verir.
 |
| Şekil 1: Build Sayfası |
1.General Sekmesi
Şekil 2'de görülen general sekmesinde build için isim ve açıklama girilir. Ayrıca queue processing seçenekleri belirlenir.
- Enabled: Default seçenektir. build kuyruğa eklendiği zaman çalıştırılmasını sağlar.
- Paused: Build kuyruğa eklendiği zaman tetiklenir ama aslında başlamaya zorlanmadan çalışmaz.
- Disabled: Bu tanımlama ile hiç bir buildin tetiklenemeyeceği anlamına gelir.
 |
| Şekil 2: General Sekmesi |
2. Trigger Sekmesi
Şekil 3'te görülen trigger sekmesi buildin ne zaman çalıştırılacağını Team Foundation Server'a bildirir. 5 farklı trigger seçeneği mevcut:
Şekil 3'te görülen trigger sekmesi buildin ne zaman çalıştırılacağını Team Foundation Server'a bildirir. 5 farklı trigger seçeneği mevcut:
- Manual: Build sadece açıkça kuyruğa eklendiği zaman çalışır.
- Continuos Integration: Her check-in işleminde build kuyruğa eklenir.
- Rolling Builds: Continuous Integration'a benzer şekilde ama build sayısını azaltmak için belirli sayıda check-in olduktan sonra build çalıştırılır.
- Gated Check-in: Check-in sonrasında belirlenen sayıda başarılı merge ve build işleminden sonra çalıştırılır.
- Schedule: Belirlenen bir çizelgeye göre vakti geldiği zaman çalıştırılır.
Continuous integration seçerek devam ediyoruz.
3. Source Settings Sekmesi
Şekil 4'te görülen Source Control Folder sekmesinde build için kullanılacak dosya yolu belirtilir. Bu sayede Team Foundation Server'daki hangi dosyaların build ile ilgili olacağını belirtir ve bu dosyalar build çalıştığı sürece diskte tutulur. Default olarak projenin kökü seçili olur. Bu seçim normalde çok geniş olur ve sadece uygun dosyaları içeren dosya yolu seçilmelidir.
Şekil 4'te görülen Source Control Folder sekmesinde build için kullanılacak dosya yolu belirtilir. Bu sayede Team Foundation Server'daki hangi dosyaların build ile ilgili olacağını belirtir ve bu dosyalar build çalıştığı sürece diskte tutulur. Default olarak projenin kökü seçili olur. Bu seçim normalde çok geniş olur ve sadece uygun dosyaları içeren dosya yolu seçilmelidir.
Build Agent sekmesi biraz kafa karıştırıcı. Build sırasında controller TFS'den kaynak kod dosyalarını alıp build agent'a gönderir. Build Agent Folder build agent sunucunda bu dosyaların gönderildiği yeri göstermektedir. "$(SourceDir)" TFS tarafından kullanılan başlangıç noktası gösterimidir.
Dosyalar Cloaked olarak işaretlenirse build makinesine kopyalanmasına gerek olmaz, bu da zaman ve masraf olarak azalma sağlar.
4. Build Defaults Sekmesi
Şekil 5'te görülen Build Defaults sekmesinde kullanılacak olan build controller seçilir. Büyük ihtimalle zaten bir tane cotroller bulunur. "Staging Location" altında build output dosyalarının kopyalanma seçenekleri için 3 seçenek mevcut (3. seçenek TFS 11'den sonra gelmiştir.) İkinci seçenekte bir network adresi belirtmek zorundasınız. Okuduğunuz için teşekkürler...







 ile gösterilen yerden istenilen filtreyi silebiliyoruz.
ile gösterilen yerden istenilen filtreyi silebiliyoruz.



 Çalışma Öğeleri Ağacı) kullanabilirsiniz. Şekil 7'deki tüm biriktirme listesi öğelerini ve bunların bağlı görevlerini görüntüleyen bir örnek görülmektedir. Burada ağacın farklı kısımlarını incelemek için genişletip (
Çalışma Öğeleri Ağacı) kullanabilirsiniz. Şekil 7'deki tüm biriktirme listesi öğelerini ve bunların bağlı görevlerini görüntüleyen bir örnek görülmektedir. Burada ağacın farklı kısımlarını incelemek için genişletip ( ) , daraltabilirsiniz (
) , daraltabilirsiniz ( ).
).

 Direct Link Query) kullanabilirsiniz. Şekil 9'da düzeltilmekte olan hataya göre ya da diğer öğelere uygulanmakta olan biriktirme listesi öğelerini görüntüleyen bir örnek görülmektedir.
Direct Link Query) kullanabilirsiniz. Şekil 9'da düzeltilmekte olan hataya göre ya da diğer öğelere uygulanmakta olan biriktirme listesi öğelerini görüntüleyen bir örnek görülmektedir.
.png)